- アダルトライブチャットジュエルライブ Home
- >カメラマイクトラブル Q&A
-
女の子とチャットする時にマイクが使えない。設定をONにできない。
-
マイクとカメラの許可設定が必要です。
※ブラウザは、弊社推奨のGoogle Chrome(最新版)をご利用ください。
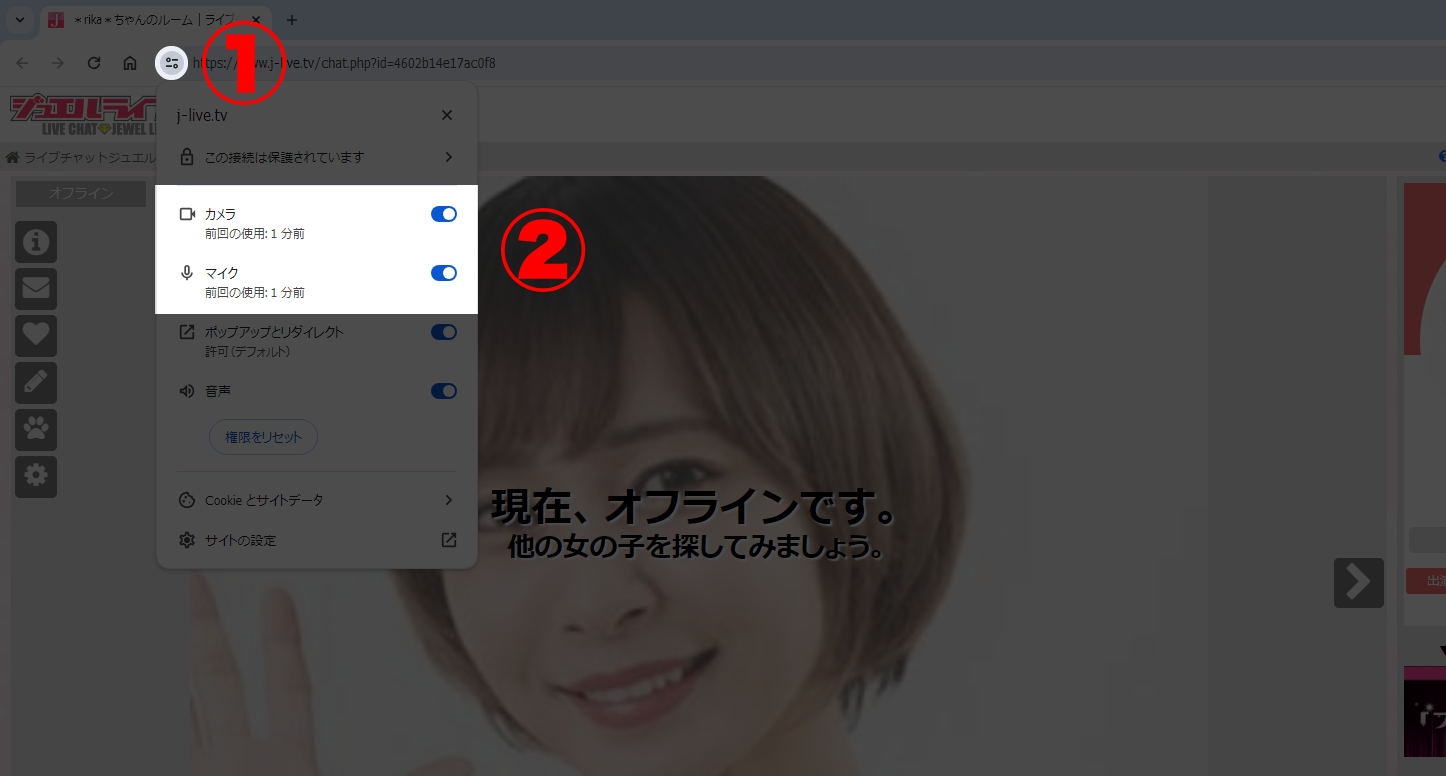
手順1 グーグルクロームでページを開くと表示される、アドレスバーの左側にあるtuneアイコンをクリック。
手順2 表示されたメニューの中にある、カメラとマイクの設定を、どちらも「許可」にする。
※必ず、カメラとマイク、両方許可にする必要があります。
※ご自身の映像を女の子に見せるかどうか、またマイクを使用するかどうかは、チャット画面にて別途、ON/OFF設定する事が可能です。
実際のチャットでのマイクのご利用はパーティ(メイン会員時)、2ショット、プライベートの各チャット入室で有効となります。
カメラテストで問題がなかった場合はこのページを閉じるかサイトトップページなどに移動してカメラテストを終了させてください。
ここでWEBカメラの映像が映されたままで実際のチャットに入室した場合、チャット画面上で映像、音声が認識されません。
-
tuneアイコンをクリックしても、カメラ・マイクの設定が出てこない。
-
一番下にある「サイトの設定」をクリックして下記のページを開いてください。
詳細設定画面に切り替わり、カメラとマイクの許可設定が出てきます。
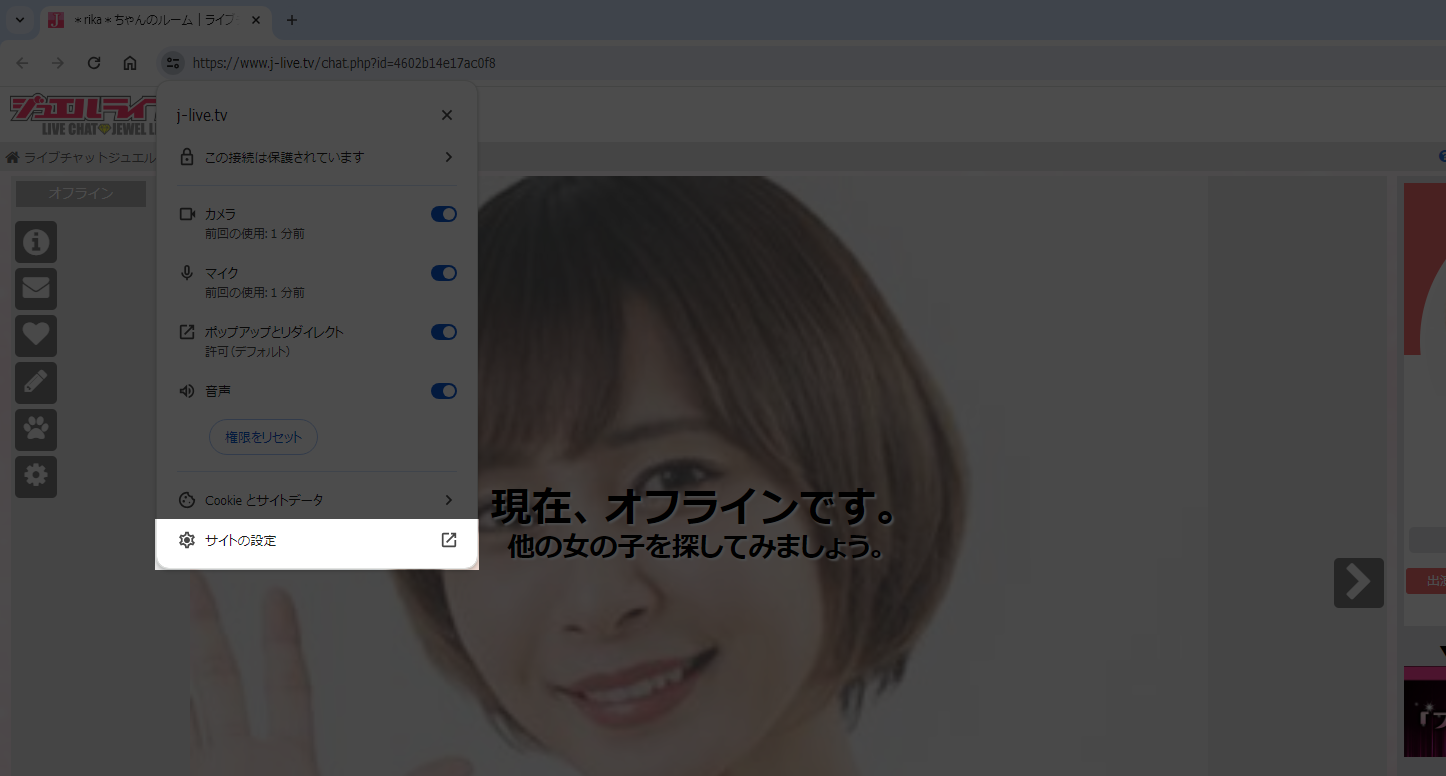
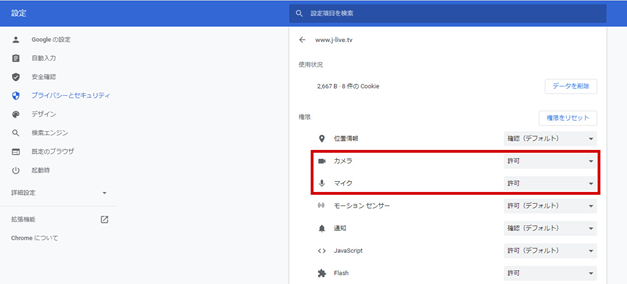
-
カメラ・マイクの設定が許可になっているのに、解決できない。
-
OSの設定がオフになっている可能性がございます。設定をご確認ください。
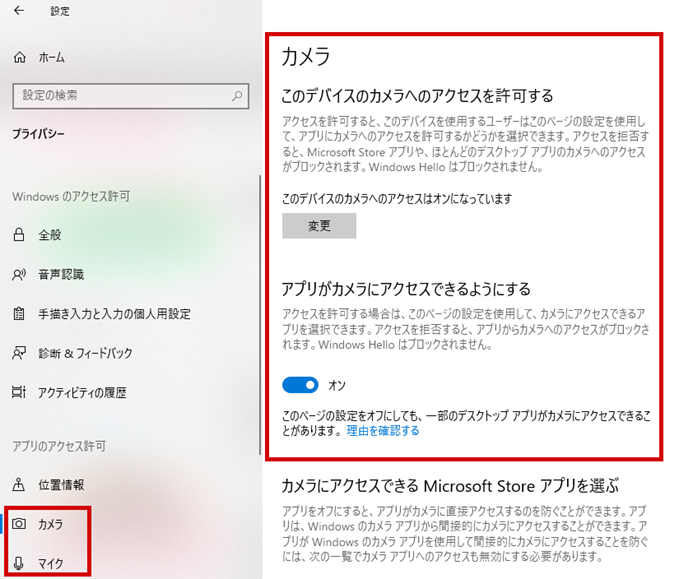
Windowsをご利用の方
Windows自体の設定で、デスクトップ アプリがカメラにアクセスできるようにするが「オン」になっているかご確認ください。
1.PC設定をクリック
2.カメラまたはマイクを選択
3.アプリがカメラ、またはマイクにアクセスできるようにするをオンに設定
Macをご利用の方
1.アップルメニューからシステム環境設定を選択
2.セキュリティとプライバシーをクリック
3.プライバシーパネルから、カメラまたはマイクを選択
4.アプリケーションの横にあるチェックボックスを選択してアクセスを許可
-
全て試したけど、うまくいかなかった。
-
パソコンや通信回線が、快適にご利用いただける基準を満たしているかご確認ください。
また、カメラテストにて、カメラとマイクが正常に動作しているかご確認ください。
チャット入室時はカメラテストページは閉じ、マイクの抜き差しはせずにマイクを接続した状態でチャット入室ください。
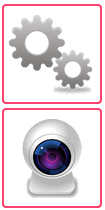
パソコンや通信回線などが快適にご利用いただける 目安となる条件を満たしているかご確認ください。
カメラとマイクのテストを行うことができます。 またトラブル解消法もご案内しています。



